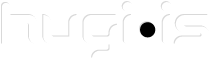Ég las greinina áðan um Gmail í Outlook. Þar sá ég að nokkrir spurðu um þetta með Thunderbird. Hérna koma smá leiðbeiningar um það.
Ég las greinina áðan um Gmail í Outlook. Þar sá ég að nokkrir spurðu um þetta með Thunderbird. Hérna koma smá leiðbeiningar um það.1. Logaðu þig inná Gmail notandan þinn á http://www.Gmail.com
2. Farðu í Settings (uppi í hægra horninu).
3. Farðu svo í Forwarding and POP.
4. Í POP Download skaltu velja Enable POP or all mail.
5. Ýttu svo á SAVE SETTINGS.
-Þá geturu lokað vafranum.
1. Opnaðu Thunderbird og farðu í ‘Account Settings’ í ‘Tools’ sem þú finnur efst í glugganum.
2. Veldu ‘Email account,’ og síðan ‘Next.’
3. Settu nafnið í ‘Your Name:’ gluggann. Settu gmail netfangið þitt (þú@gmail.com) í ‘Email Address:’ gluggann og ýttu á ‘Next.’
4. Veldu ‘POP’ í incoming server. Settu ‘pop.gmail.com’ í ‘Incoming Server:’ gluggann og ýttu á ‘Next.’
5. Settu Gmail netfangið þitt aftur (líka ‘@gmail.com’) í ‘User Name:’ gluggann og ýttu á ‘Next.’
7. Settu nafn fyrir netfangið þitt í ‘Account Name:’ gluggann og ýttu á ‘Next.’
7. Athugaðu hvort allt sé rétt, ýttu svo á ‘Finish.’
8. Veldu ‘Server Settings’ fyrir neðan.
9. Hakaðu í kassan við ‘Use secure connection (SSL),’ og athugaðu að ‘995’ á að vera í ‘Port:’ glugganum.
10. Veldu ‘Outgoing Server (SMTP)’ fyrir neðan nýja Gmail notandanafnið þitt.
11. Settu ‘smtp.gmail.com’ í ‘Server Name:’ gluggann undir ‘Outgoing Server (SMTP) Settings,’ og settu ‘587’ í ‘Port:’ glugann.
12. Hakaðu í kassan við ‘Use name and password,’ og láttu Gmail notendanafið (ekki gleyma ‘@gmail.com’) í ‘User Name:’ gluggann.
13. Veldu ‘TLS’ í ‘Use secure connection,’ og svo ‘OK.’
14. Athugaðu hvort allt sé réttog veldu ‘Finish.’