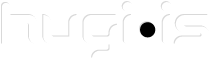Það er ættlast til þess að allir, kunni á tölvur en það eru bara ekkert allir sem að kunna allt sem að tengjist tölvum þannig að ég ættla að láta pínu tölvukenslu á netinu þannig að fólk viti hvað það er að gera þegar að þau eru eitthvað að brasa í því sem að þau kunna ekki neitt:
Lyklaborðið:
Það fyrsta sem að maður þarf að kunna þegar að maður er að byrja að fara að nota tölvur er lyklaborðið.
Það sem að ég ættla að skrifa um lyklaborðið er hvar heldtu lyklanir eru þar, s.s feitletrun og fleira:
Lyklaborðið og ritvinsla i word:
Þetta er nauðslinlegt að vita þegar að þú ert að fara að nota wordið:
Skiptilyklarnir (takkinn sem er merktur með Shift) eru tveir og virka þeir líkt og á ritvél, þ.e. í tengslum við aðra lykla fást hástafir og táknin ofan við tölustafina.
Skiptilykill [Shift] og Færslulykill [Enter, stóri takkinn] eru notaðir saman þegar skipt er á milli lína í miðri efnisgrein - er þá skiptilykli [Shift] haldið niðri þegar smellt er á færslulykil [Enter]. Í vefsíðugerð er oft bráðnauðsynlegt að nota þessa tvo lykla þar sem færslulykillinn [Enter] einn og sér myndar mun stærra bil en þegar skiptilykill [Shift] er notaður með honum.
Spavebar: Er stóri langi takkinn, það er auðvellt að nota hann, þu notar hann til þess að gera bil á milli orða.
Eyðingarlykill [Delete] er til að eyða texta hægra megin við bendilinn. en ef að þú villt eyða stöfum vinstra megin þá notaru backspace takkann, sem er fyrir ofan enter takkann.
Takkinn “Home” er til þess að færa bendilinn á byrjun á línunni.
og takkinn end er til þess að færa bendilinn á endan á línunni.
[Page Up] er til að fletta til baka, eina skjámynd í senn. En Page down er öfugt við það.
[Num Lock] er til að slá inn tölur og tákn með talnaborðinu.
Ctrl] og [Alt] eru til að gefa skipanir með F-lyklum og öðrum lyklum. Þú verður að ýta á þá báða í einu.
[Alt Gr] er til að ná fram ýmsum táknum á lyklaborðinu einkum í talnaröðinni.
Listinn fyrir neðan eru dæmi um algegnustu flýtilyklanna:
Algengustu flýtilyklarnir:
[Ctrl]+B Feitletrun [Bold]
[Ctrl]+I Skáletrun [Italic]
[Ctrl]+U Undirstrikun [Underline]
[Ctrl]+C Afritar [Copy] valinn texta
[Ctrl]+X Klippir [Cut] valinn texta
[Ctrl]+V Límir [Paste] afritaðan/valinn texta
[Ctrl]+A Velur [Select] allt skjalið
[Ctrl]+P Prentar skjal
[Ctrl]+1 Einfalt línubil
[Ctrl]+2 Tvöfalt línubil
[Ctrl]+5 Eitt og hálft línubil
[Ctrl]+[Enter] Föst síðuskil
[Ctrl]+[Shift]+[Enter] Föst línuskil
[Ctrl]+[Home] Færir bendil fremst í skjal
[Ctrl]+[End] Færir bendil aftast í skjal.
……………………………………… ……………..
Word:
Wordið er ritvinnsluforri, fólk notar það oftast til þess að gera ritgerðir o.fl.
Word á að vera í öllum tölvum þannig að það væri gott fyrir þig að opna núna wordið ef að þú kannt ekki á það, og prufa þig áfram eftir því sem að ég skrifa:
Til þess að komast inn í wordið ferðu í “start” (neðst í horninu), of velur síðan Programs | Microsoft Office, Leið 2: Smellið á Wordmerkið .í Office tækjaslánni sem oftast er staðsett annað hvort efst til hægri á skjánum eða til hliðar hægra megin.
Titilslá: á henni kemur fram nafn ritvinnsluforritsins ásamt nafni þess skjals sem er opið
Valmyndaslá: listi yfir fellilistavalmyndir sem innihalda flestar aðgerðir Word ritvinnslunnar
Tækjaslá: hnapparuna með öllum helstu skipunum ritvinnslunnar, s.s. að opna skrá [Open], prenta [Print], klippa [Cut], afrita [Copy], líma [Paste] o.fl. Þegar bent er með músinni á viðkomandi hnapp þá kemur nafn hans í ljós
Stika: er staðsett rétt fyrir ofan textasvæðið, á henni kemur fram staðsetning spássía, inndrög og dálkstillingar
Textasvæði: á þessu svæði birtist skjalið
Innsláttarbendill: blikkandi bendill sem sýnir hvar texti, töflur eða myndir verða staðsettar
Stöðulína: venjulega staðsett neðst á skjánum. Hún gefur upplýsingar um skjalið, svo sem síðu- og línunúmer, nafn skrárinnar og hvort Word er í innsláttar- eða yfirskriftarham [OVR].
Innihald [Content]: Listi yfir þau atriði sem völ er á í hjálparkerfi Word
Efnisyfirlit [Index]: Notendur geta slegið inn efnið sem þeir þarfnast hjálpar með og leitar þá hjálparkerfið að sambærilegu efni
Finna [Find]: Notendur geta slegið inn orð eða nokkur orð. Find skipunin leitar þessara orða hvar sem er í hjálparkerfinu
Veljið skjal:
Smellið einu sinni á File valmyndina og veljið skipunina Open
Birtist þá Open samtalsglugginn
Veljið drifið (þar sem skjalið er geymt)
Veljið skjalið með því að smella einu sinni á nafn þess
Smellið á Open hnappinn.
Skiftu um letur:
Ritvinnsla
Ritvinnsla er notuð til að slá inn texta og búa til skjöl og ganga frá þeim til prentunar. Þar sem innsláttur texta er aðskilinn frá prentun hans er auðvelt að breyta texta án þess að þurfa að vinna öll skjölin upp aftur. Word er myndræn ritvinnsla, þ.e. skjárinn sýnir nokkurn veginn hvernig skjalið muni koma til með að líta út á prenti.
Word ritvinnslan ræst:
Leið 1: Word er ræst með því að smella á starthnappinn .og velja Programs | Microsoft Office og síðan Microsoft Word. Athugið að það fer eftir uppsetningu tölvunnar hvernig Starthnappurinn er skilgreindur.
Leið 2: Smellið á Wordmerkið .í Office tækjaslánni sem oftast er staðsett annað hvort efst til hægri á skjánum eða til hliðar hægra megin.
Skjámynd Word 2000
Hér fyrir neðan koma fram helstu atriði Word skjámyndarinnar:
Titilslá [Title Bar]
Valmyndaslá [Menu Bar]
Word 97
Aðaltækjaslá [Standard]
Mótunartækjaslá [Formatting]
Word 2000
Aðaltækjaslá [Standard]
Mótunartækjaslá [Formatting]
ATH. slárnar eru venjulega hlið við hlið í 2000 útgáfunni
Stika [Ruler]
Textasvæði með innsláttarbendli [Text Area]
Stöðuslá [Status Bar]
Nánari skýring á því sem fram kemur hér fyrir ofan:
Titilslá: á henni kemur fram nafn ritvinnsluforritsins ásamt nafni þess skjals sem er opið
Valmyndaslá: listi yfir fellilistavalmyndir sem innihalda flestar aðgerðir Word ritvinnslunnar
Tækjaslá: hnapparuna með öllum helstu skipunum ritvinnslunnar, s.s. að opna skrá [Open], prenta [Print], klippa [Cut], afrita [Copy], líma [Paste] o.fl. Þegar bent er með músinni á viðkomandi hnapp þá kemur nafn hans í ljós
Stika: er staðsett rétt fyrir ofan textasvæðið, á henni kemur fram staðsetning spássía, inndrög og dálkstillingar
Textasvæði: á þessu svæði birtist skjalið
Innsláttarbendill: blikkandi bendill sem sýnir hvar texti, töflur eða myndir verða staðsettar
Stöðulína: venjulega staðsett neðst á skjánum. Hún gefur upplýsingar um skjalið, svo sem síðu- og línunúmer, nafn skrárinnar og hvort Word er í innsláttar- eða yfirskriftarham [OVR].
Hjálparkerfið
Að leita í hjálparkerfi Word er mjög svipað og að leita í hjálparkerfi Windows. Þrír aðalhlutar hjálparkerfisins eru:
Innihald [Content]: Listi yfir þau atriði sem völ er á í hjálparkerfi Word
Efnisyfirlit [Index]: Notendur geta slegið inn efnið sem þeir þarfnast hjálpar með og leitar þá hjálparkerfið að sambærilegu efni
Finna [Find]: Notendur geta slegið inn orð eða nokkur orð. Find skipunin leitar þessara orða hvar sem er í hjálparkerfinu
Auk hefðbundins hjálparkerfis býður Word upp á “lifandi” hjálparkerfi svokallaðan “búálf ” [Office Assistant] sem kemur með ábendingar og hjálpartexta á meðan unnið er í Word. Er þá hægt að slá inn spurningar með sínum eigin orðum (á ensku) og mun “búálfurinn” þá finna það efni sem líkist mest efni spurningarinnar
Að opna skjal
Open samtalsgluggi Word 2000
Smellið einu sinni á File valmyndina og veljið skipunina Open
Birtist þá Open samtalsglugginn
Veljið drifið (þar sem skjalið er geymt)
Veljið skjalið með því að smella einu sinni á nafn þess
Smellið á Open hnappinn
Innsláttur texta og breytingar á texta
Aðaltilgangurinn með ritvinnslukerfi er að slá inn texta og breyta texta. Það er lítið hægt að gera án þess að hafa þau grundvallaratriði á hreinu. Í þessum lið verður farið í eftirfarandi atriði:
Að ferðast um skjal
Að velja texta
Að breyta texta
Að ferðast um skjal
Textinn kemur alltaf fram þar sem innsláttarbendillinn er staddur. Innsláttarbendillinn hreyfist venjulega um skjalið í takt við innsláttinn, alveg eins og ritvélarsleði færist fram og til baka þegar vélritað er. Þegar komið er að enda línu fer innsláttarbendillinn af sjálfu sér niður í næstu línu. Hafi innsláttarbendillinn verið staddur í miðju orði þegar línuna þrýtur þá fer hann með allt orðið niður í næstu línu.
Hægt er að slá inn texta hvar sem er í skjalinu. Til að færa innsláttarbendilinn er einfaldlega smellt með músinni þar sem við á. Ennfremur er hægt að nota örvalykla lyklaborðsins til að færa innsláttarbendilinn. Eftirfarandi listi sýnir nokkrar leiðir til að flytja innsláttarbendilinn um skjalið:
Vinstri ör
Flytur innsláttarbendilinn einn staf eða bil til vinstri
Hægri ör
Flytur innsláttarbendilinn einn staf eða bil til hægri
Ör upp
Flytur innsláttarbendilinn í næstu línu fyrir ofan
Ör niður
Flytur innsláttarbendilinn í næstu línu fyrir neðan
[HOME]
Flytur innsláttarbendilinn í byrjun línu
[END]
Flytur innsláttarbendilinn í enda línu
[CTRL] + [HOME]
Flytur innsláttarbendillinn efst í skjalið
[CTRL] + [END]
Flytur innsláttarbendilinn neðst í skjalið
[PAGE UP]
Flytur innsláttarbendilinn eina skjámynd upp
[PAGE DOWN]
Flytur innsláttarbendilinn eina skjámynd niður
Að velja texta
Það er frekar mælt með því að notendur slái fyrst inn textann og útlitsmóti hann svo á eftir. Það skal þó tekið fram að sumum finnst ekkert að því að útlitsmóta textann jafnóðum og ættu notendur að hafa frjálsar hendur með það. Ritvinnsluforritið gefur kost á því að velja [select] eða ljóma [highlight] textann í því skyni að breyta honum og útlitsmóta hann. Þegar texti er valinn með músinni þá er hægt að smella-og-draga músina um textann sem um ræðir. Það er líka hægt að nota skiptilykil [Shift] með örvalyklunum fjórum til að velja texta. Eftirfarandi tafla sýnir nokkrar aðrar aðferðir til að velja texta bæði með mús og lyklaborði:
Velja eitt orð
Benda á orðið með músinni og tvísmella
Velja nokkur orð
Smella á fyrsta orðið, halda skiptilykli [SHIFT] niðri og smella á seinasta orðið
Velja setningu
Halda [CTRL] lykli niðri og smella á setninguna
Velja línu
Smella á merkislána [auða svæðið] fyrir framan línuna til vinstri
Velja málsgrein
Þrísmella einhvers staðar í málsgreininni eða tvísmella á merkislána fyrir framan línuna
Velja allt skjalið
[CTRL] + A eða þrísmella á merkislána til vinstri fyrir framan textann
ATHUGIÐ: Merkisláin er ósýnileg lóðrétt ræma meðfram vinstri hlið textans. Þegar músarörinni er beitt á merkislána vísar hún upp og til HÆGRI en ekki upp-og-til vinstri eins og vanalega
Að breyta texta
Þegar unnið er í skjali þá getur komið að því að það þurfi að gera breytingar á textanum. Er þá bendillinn staðsettur þar sem breytingin á að eiga sér stað. Þegar [Delete] lykill er notaður þá eyðist stafurinn til hægri við innsláttarbendilinn en þegar bakklykill [Backspace] er notaður þá eyðist stafurinn til vinstri við innsláttarbendilinn. Ef texti er merktur (ljómaður) þá mun ALLT sem slegið er inn eftir það eyða textanum sem fyrir er, jafnvel bilsláin. Ef ætlunin er að losna við hluta af merkta textanum án þess að annað komi í staðinn, þá er hægt að nota [Delete] lykilinn til þess.
Í Word getum við notað ógildingarhnapp (Undo) .á aðaltækjaslánni (Standard toolbar) til að draga til baka nýlega skipun eða framkvæmd. Eða að nota Edit valmyndina og velja skipunina Undo.
Að útlitsmóta texta
Með því að útlitsmóta innsleginn texta er hægt að gefa honum fallegra og betra útlit. Í Word er hægt að breyta letri á marga vegu þannig að best henti hverju skjali. Það er hægt að breyta leturstærð, feitletra og undirstrika texta auk margs konar annarrar útlitsmótunar. Í þessum lið verður farið í eftirfarandi atriði:
Leturgerðir og leturstærðir
Letureiginleikar
Afritun útlits
Leturgerðir og leturstærðir
Í Word er hægt að breyta leturútliti til að leggja áherslu á allt skjalið eða hluta þess. Flest ritvinnsluforrit bjóða upp á marga valmöguleika af leturgerðum [fonts]. Auk þess er hægt að breyta leturstærð - annað hvort að minnka letrið eða stækka. Almennt eru stærðarviðmiðin á milli 6 og 400, hver punktur er 1/72 af tommu, [stærð 10 eða 12 er mjög algeng í skýrslum og bréfum, á meðan 18 punktar eru notaðir í fyrirsögnum]. Fellivalmyndir fyrir letur og leturstærð eru í mótunartækjaslánni [Formatting Toolbar] í Word.
Það skal tekið fram að hægt er að breyta letri og stærð texta (auk margra annarra hluta) með því að velja (ljóma) textann og smella síðan á Format|Font valmyndina.
Hægt er að breyta letri og leturstærð áður en byrjað er að slá inn textann og er hann þá ráðandi í öllu skjalinu. Það er líka hægt að velja (ljóma) textann til að breyta letri og stærð þess texta sem valinn er hverju sinni.
Letureiginleikar
Hægt að breyta letureiginleikum á margan hátt. Það er hægt að feitletra hann, undirstrika, skáletra og jafnvel breyta lit hans. Aðrir letureiginleikar eru litlir hástafir [small caps], háskrift [superscript] og lágskrift [subscript]. Hægt er að velja (ljóma) textann og breyta eiginleikum hans eða að setja á viðkomandi eiginleika annað hvort með Format|Font eða viðkomandi hnöppum á mótunartækjaslánni áður en textinn er sleginn inn. Muna þarf að taka þá af þegar búið er að nota þá.
Vona að þetta hafi komið eitthvað að gagni.
kær kv. Peli