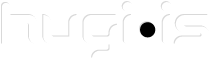Aðeins svona svo þið vitið hver ég er þá kemur hér smá kynning, ég er enginn linux sérfræðingur, ég er grúskari sem kynntist Linux fyrst fyrir þónokkrum árum síðan. Þó ég hafi haft kynni af Linux á ýmsum serverum sem ég hef sett upp og notað gegnum tíðina þá hef ég aldrei persónulega notað Linux á borðvélinni minni fyrr en fyrir svona 3 mánuðum síðan. Þar sem flest mín kynni af linux hafa verið í gegnum putty þá tek ég command línuna framyfir gui hluti í langflest skipti. Ég er með Fedora 8 á borðvélinni minni og lappanum, Ubuntu á vefþjóninum og svo CentOs 5.1 á báðum fileserverunum mínum og á Gateway vélinni minni (sem er ónotuð atm, er enn að fikta við DDNS uppsetningar)
Í þessum doðranti þá er ég ekki að fara útí það hvernig eigi að installa Fedora enda er nóg af leiðbeiningum um það á internetinu og get ég bent á nokkrar síður sem fundust við einfalda leit á google :
http://docs.fedoraproject.org/install-guide/f8/en_US/
http://www.mjmwired.net/resources/mjm-fedora-f8.html
http://howtoforge.com/installation-guide-fedora8-desktop
http://news.softpedia.com/news/Installing-Fedora-8-Werewolf-70446.shtml
Samt ætla ég að koma með nokkrar athugasemdir við uppsetningu á Fedora :
Vert er samt að minnast á það að í Fedora þá er “pulseaudio” sjálfkrafa valið til uppsetningar í installi, ég hef hinsvegar tekið það og allt tengt því út þegar ég customizeaði pakkana í installi, ástæðan er sú að ég tel pulseaudio óstöðugt fyrirbæri með alltof lítið support og það voru mistök af Red Hat að virkja það default í Core 8, fínt að láta það fylgja sem valkost en ekki að hafa það sett upp sem default stillingu. upplýsingar um pulseaudio er að finna í gegnum google og hérna eru þó nokkrar síður:
http://www.pulseaudio.org/
http://wiki.archlinux.org/index.php/PulseAudio
Einnig varðandi SELinux, þá er það öryggistól sem er gott að hafa virkt (enforcing) en það getur valdið vandræðum fyrir þá sem eru ekki linuxvanir svo það er fínt fyrir þá sem eru nýjir í Linux og eru að setja upp desktop tölvu að slökkva bara á því (disabled) í uppsetningu. Persónulega er ég með það virkt (Enforcing) á öllum mínum vélum þar sem ég er að læra á SELinux og nýbúinn að kaupa 400bls doðrant sem heitir SELinux by Example. Ráðlegg ykkur samt að lesa um SELinux áður en þið ákvarðið hvort þið viljið slökkva á því eða ekki, Fyrir tölvuþjóna (servers) sem eru beintengdir netinu þá ráðlegg ég ykkur að hafa undantekningalaust kveikt á SELinux.
upplýsingar um SELinux er að finna með hjálp google, hérna eru samt nokkrar síður
http://www.redhat.com/docs/manuals/enterprise/RHEL-4-Manual/selinux-guide/selg-preface-0011.html
http://www.nsa.gov/selinux/info/faq.cfm#I1
http://www.crypt.gen.nz/selinux/faq.html
Þar sem þetta er nokkuð löng lesning hef ég bútað hana niður í kafla ef þið hafið áhuga á einu frekar en öðru.
– YUM uppfærslur og stillingar
– “SUDO SU -” (og vim)
– SKJÁKORTSDRIVERAR
– 7 TAKKA MÚS
– NUMLOCK ON
– CISCO VPN CLIENT <- ástæðan fyrir endanlegri skiptingu yfir í Linux hjá mér, VPN í Linux.
————
Hlutir til að vita í þessari lesningu:
Þegar ég er að tala um skel þá er ég að meina Terminal glugga sem er hægt að opna með því að fara í “Applications” -> “System Tools” -> “Terminal”.
Ég nota vim til að opna og breyta skrám í skelinni, önnur forrit sem hægt er að nota eru til dæmis vi, nano og emacs , flestir velja sér einn editor og halda sig við hann og sumir ganga svo langt að segja að hinir editorarnir séu verkfæri djöfulsins en mér er sama hvað fólk notar ef það hentar þeim, en þar sem ég notast við Vim þá munu öll dæmi í þessu blaði miðast við Vim.
Linux gerir í öllum tilvikum greinarmun á stórum og litlum staf svo -r er ekki það sama og -R svo það er mikilvægt að skrifa inn skipanir nákvæmlega einsog þær eru gefnar upp.
—————
Ég er heppinn og þarf ekkert að edita xorg.conf til að hún finni rétta upplausn fyrir skjáinn minn, ég er með Acer AL2216W 22“ widescreen flatskjá með 1680x1050 native upplausn. Ef þú lendir í vandræðum með því að native upplausn af skjánum þínum kemur ekki upp sjálfkrafa þá geturðu lent í vandræðum, best er að byrja á því að googlea skjáinn þinn og útgáfuna af linux sem þú ert með, t.d. ef ég hefði lent í vandræðum þá hefði ég byrjað á því að googlea eitthvað af þessu : ”AL2216W native resolution problem in Fedora 8“ , ”AL2216W and Fedora 8“ eða ”AL2216W problem with xorg" .. aðalatriðið sem þarf að hafa í huga þegar þaðer googleað að einhverju er að það eru margar leiðir til að orða hlutina og gott að umorða þá ef ekkert finnst. Það eru góðar líkur á því að fleiri hafi lent í vandræðum ef þú hefur lent í vandræðum með skjáinn sem þú ert með.
–YUM uppfærslur og stillingar
En áfram í aðalefnið, eftir að hafa sett upp Fedora þá er best að byrja á því að keyra inn uppfærslur, ég nota yfirleitt yum í skelinni en það eru líka til GUI tól fyrir yum.. Vert er að minnast á að það er sjálfkrafa athugað á x mín fresti hvort það séu til nýjir pakkar og skilaboð um það poppar upp í horninu ef eru til nýrri pakkar.
En ég fór inní skelina og gerði “yum update” sem root. sbr:
[jlaxdal@prozium ~]$ su - Password: [root@prozium ~]# yum update Setting up Update Process
Eftir að yum er búið að uppfæra alla pakkana í fyrsta sinn þá set ég upp 3rd party repository, Persónulega nota ég Livna svo ég fer á http://rpm.livna.org/rlowiki/ í vafra og næ í “Fedora 8 repository RPM” og keyri inn rpm pakkann.
—— Auka ——
Það eru til önnur repositories fyrir Fedora og hér er smá um þau en persónulega nota ég þau ekki svo í framhaldi verður bara miðað við livna.
http://dribble.org.uk/ : Dribble er repository sem fókusar á “skemmtilega” hluti sem komast ekki inní aðrar repositoriur einsog livna og freshrpms vegna reglna eða guidelines sem þau repos hafa. Dribble er samhæft livna og freshrpms svo það er í lagi að setja það upp samhliða þeim. leiðbeiningar við uppsetningu á Dribble er að finna hér : http://dribble.org.uk/configuration.html
http://freshrpms.net/ : veit ekki mikið um freshrpms en ég hef stundum notað þá til að ná í einstaka pakka en aldrei verið með þá setta upp sem repositories. Til að setja þá upp sem repository þá ætti að vera nóg að keyra inn þennan pakka : http://werewolf.freshrpms.net/rpm.html?id=85 , þar inni er klikkað á RPM File linkinn og hann settur upp.
http://atrpms.net/ : Hef aldrei notað ATrpms , vissi ekki einu sinni af þeim fyrr en ég rakst á einhvern guide sem fór eftir annaðhvort livna eða atrpms. Leiðbeiningar fyrir uppsetningu á atrpms : http://atrpms.net/install.html eða http://www.my-guides.net/en/content/view/91/26/1/1/#atrpms
Það er ekki ráðlegt að vera með mörg repositories sett upp, ef þú vilt það hinsvegar þá get ég bent þér á að setja “yum priorities” upp ( “yum install yum-priorities” í skel ) þú getur kíkt á http://www.fedorafaq.org/f8/#installsoftware um hvernig þú virkjar plugin-ið, svo til að nota það þá þarftu að breyta config skránum fyrir repo-in og bæta línunni “Priority=N” í hvert section þar sem N er einhver tala á milli 1-99. Yum-priorities virkar í grófum dráttum þannig að ef það er pakki til í fleiri en einu repositoryi þá setur yum upp pakkann frá því repository sem er með hærra priority (minnstu töluna). Þessvegna er gott að setja [Fedora] og [updates] í Priority=1 , og annað sem tilheyrir grunn-repounum í Fedora á milli 2-10 og svo öll 3rd party rep í 11+. þú getur kíkt á config dæmi hér fyrir CentOS http://wiki.centos.org/PackageManagement/Yum/Priorities en .repo skrárnar eru eins uppbyggðar og þær eru allar geymdar í /etc/yum.repos.d/*.repo
Ef yum-priorities er rétt sett upp þá ætt skilaboðin “Loading ”priorities“ plugin” að koma þegar yum er keyrt.
—— Auka ——
En þar sem við settum upp livna þá viljum við vita hvort uppsetningin tókst ekki örugglega. skrifaðu “yum repolist” í skel, útkoman ætti að vera svipuð og þetta:
[jlaxdal@prozium ~]$ yum repolist repo id repo name status fedora Fedora 8 - i386 enabled livna Livna for Fedora Core 8 - i386 - Base enabled updates Fedora 8 - i386 - Updates enabled
Pakkar sem ég set inn strax eftir uppsetningu.
yum install filezilla xmms-mp3 vlc mplayer mplayer-gui mplayer-fonts mplayerplug-in k3b k3b-extras-nonfree rdesktop
filezilla : fínt GUI FTP forrit
xmms-mp3 : leyfir mp3 stuðning í XMMS forritinu sem ég nota til að spila lög
vlc : VLC spilarinn .. það vita nú allir hvað hann er
mplayer : spilari sem spilar liggur við allt
mplayer-gui : GUI frontendi á mplayer
mplayer-fonts : auka fontar fyrir spilarann
mplayerplug-in : plugin fyrir firefox til að spila media efni
k3b : CD Burning app til að skrifa geisladiska, upprunalega gerður fyrir KDE en hann virkar líka á Gnome.
k3b-extras-nonfree : Codecar fyrir k3b sem fylgja ekki með k3b installinu, m.a. til að umbreyta mp3 skrám í k3b svo hægt sé að skrifa tónlistardiska án vesen
rdesktop : tól til að tengjast við Remote Desktop í windows
ásamt öllum þeim dependencies sem fylgja, sem er yfirleitt slatti í fyrsta skipti sem keyrðir eru inn media pakkar og því annað tækifæri til að fá sér kaffi eða eitthvað meðan maður bíður.
Eftir að þetta er búið þá er gott að fara inná t.d. http://dagskra.ruv.is/streaming/sjonvarpid/ og horfa á eitthvað efni þar til að athuga hvort mplayerplug-in virki. Ef það kemur ekkert í gluggan þá geturðu prófað að hægri smella á videogluggan og fara í “preferences” og breyta stillingum einsog hér segir :
player flipinn : velja “GL” í video output, “alsa” í audio output
plugin flipinn : athuga hvort það sé ekki hakað í allt saman
advanced flipinn : prófa að haka í “Force the use of cache setting on streaming media”
Það gæti tekið tíma fyrir efnið að birtast ef það er hakað í “force the use of cache setting” þar sem mplayer fyllir í cacheið áður en hann byrjar að spila.
Til að skoða flash efni í firefox ætti að vera nóg að fara inná einhverja síðu sem birtir flash myndir einsog t.d. http://www.hugi.is/ og http://mbl.is/ og þá ætti upplýsingaborðinn efst að koma upp, smella einfaldlega á “install missing plugin” hnappinn og fylgja leiðbeiningum. Ef það tekst ekki þá geturðu kíkt á http://www.adobe.com/shockwave/download/download.cgi?P1_Prod_Version=ShockwaveFlash fyrir leiðbeiningar beint frá Adobe um hvernig eigi að setja inn Flash spilarann.
–“SUDO SU -” (og vim)
Annað sem mér finnst gott þar sem ég vinn mikið í skelinni er að geta gert “sudo su -” án lykilorðs. til að virkja það þá þurfum við að bæta usernum okkar í wheel grúppuna og breyta stillingum í sudoers skránni. Byrjum á því að bæta usernum okkar í wheel grúppuna. opnaðu skel og gerðu sem root “usermod -a -G wheel <notendanafn>” (taktu eftir því að þetta er stórt G, lítið g mun skila villu)
sbr:
[jlaxdal@prozium ~]$ su - Password: [root@prozium ~]# usermod -a -G wheel <notendanafn>
ath! ef “-a” er ekki skilgreint þá er usernum hent útúr öllum grúppum sem er ekki taldar upp með “-G”, svo í þessu tilviki þá væri userinn bara meðlimur í “wheel” grúppunni, svo það er mikilvægt að hafa “-a” með en -a merkir append í þessu samhengi svo usernum er bætt við í þær grúppur sem eru skilgreindar með -G án þess að vera tekinn útúr þeim grúppum sem hann er í nú þegar.
næst skulum við breyta sudoers skránni, farðu í skel og opnaðu /etc/sudoers sem root sbr :
[jlaxdal@prozium ~]$ su - Password: [root@prozium ~]# vim /etc/sudoers
í þessari skrá erum við að leita að eftirfarandi línum :
## Allows people in group wheel to run all commands # %wheel ALL=(ALL) ALL ## Same thing without a password # %wheel ALL=(ALL) NOPASSWD: ALL
til að fólk í wheel grúppunni geti gert sudo su - án þess að skrifa inn lykilorð þá þurfum við að uncommenta “# %wheel ALL=(ALL) NOPASSWD: ALL” línuna, þ.e. taka út “#” svo þetta lýti svona út :
## Same thing without a password %wheel ALL=(ALL) NOPASSWD: ALL
því næst vistum við skránna og lokum henni
ég geri ráð fyrir að þú kunnir á vim, ef ekki þá eru hér grunn leiðbeiningar hvernig þú gerir þetta (slepptu þessu ef þú kannt á vim eða sambærilegan editor og ert búin(n) að breyta skránni):
——–
góðar leiðbeiningar um vim er að finna hér : http://www.linuxhelp.net/guides/vim/
en hérna eru grunnleiðbeiningar til að edita sudoers skránna einsog við viljum:
Til að færa þig um í skránni notarðu örvatakkana, upp niður hægri og vinstri færir bendilinn um eina línu eða einn staf í þá átt sem þú vilt. Ýttu á “niður” þangað til þú kemur að línunni sem um ræðir, staðsettu bendilinn á “#” merkinu sem við viljum eyða, ýttu svo einu sinni á “i” til að virkja breytingarham, ef hann er virkur þá stendur með feitletruðum stöfum neðst í glugganum : “ – INSERT –” , ýttu því næst tvisvar á “delete” til eyða út “#” merkinu og bilinu (ef – INSERT – stendur ekki neðst ýttu þá aftur á i). Ýttu því næst á “esc” til að fara úr breytingaham. Til að vista gögnin förum við í skipunarham með því að ýta á “:” (shift og punkt), þú ættir að sjá að bendillinn hefur færst neðst niður og það er : þar, skrifaðu því næst “write!” (þá á að standa neðst “:write!” ef ekki strokaðu þá út villuna og leiðréttu) ef það stendur “:write!” neðst ýttu þá á enter, þá á að koma skilaboð sambærileg “ ”/etc/sudoers“ 93L, 3162C written ” , því næst ýtirðu aftur á “:” og skrifar “quit” og ýtir á enter og þá endarðu aftur í skelinni.
Ástæðan fyrir því að við höfðum “!” í endann á write er sú að sudoers skráin er read-only svo við þurfum að nota ! til að neyða vim til að skrifa í hana, ef ! hafði ekki verið í skipuninni þá hefði : “E45: ‘readonly’ option is set (add ! to override)” skilaboð komið í rauðum stöfum og engin breyting gerð.
——–
Eftir að þetta er komið þá getum við gert sudo su - og dottið beint inn sem root sbr :
[jlaxdal@prozium ~]$ sudo su - [root@prozium ~]#
–SKJÁKORTSDRIVERAR
(ath til gamans þá geturðu séð muninn fyrir/eftir uppsetningu á skjákortsdrivernum með því að keyra glxgears áður en þú setur driverana upp og eftir að þú ert búin(n) að endurræsa Xið. til að keyra glxgears þá opnarðu skel og einfaldlega keyrir “glxgears”, þá opnast annar gluggi með 3 hjólum sem snúast og FPSið er skrifað útí skelina, samanber :
[jlaxdal@prozium ~]$ glxgears 49624 frames in 5.0 seconds = 9924.798 FPS 50630 frames in 5.0 seconds = 10126.000 FPS
Það eru 2 leiðir til þess að setja skjákortsdrivera upp, Annarsvegar er að ná í Driverinn beint frá Nvidia eða Ati/AMD
NVidia (GeForce 7 series) : http://www.nvidia.com/Download/index.aspx?lang=en-us
ATI/AMD : http://ati.amd.com/support/driver.html
og fylgja leiðbeiningum frá þeim
og svo hinsvegar er hægt að ná í þá gegnum Livna repositoryið.
Fyrir NVidia:
yum install kmod-nvidia sem root
vísa í fínar leiðbeiningar fyrir það hér :
http://www.my-guides.net/en/content/view/91/26/1/2/#video_drivers
En þar sem ég er persónulega með Nvidia kort þá fer ég bara í gegnum það,
[root@prozium ~]# yum install kmod-nvidia (blehbleh) Dependency Installed: kmod-nvidia.i686 0:169.12-3.lvn8 kmod-nvidia-2.6.24.3-34.fc8.i686 0:169.12-3.lvn8 livna-config-display.noarch 0:0.0.20-1.lvn8 xorg-x11-drv-nvidia.i386 0:169.12-1.lvn8 xorg-x11-drv-nvidia-libs.i386 0:169.12-1.lvn8 Complete!
–7 TAKKA MÚS
ég er með Logitech G5 mús og einsog er þá virkar hún bara einsog 3ja takka skrun mús, wheel-tiltið og þumalputtatakkarnir eru óvirkir, til að laga það þá þurfum við að breyta xorg.conf skránni handvirkt.
– ath
Ef þú ert ekki með Logitech G5 mús heldur aðra advanced mús þá geturðu kíkt á http://gentoo-wiki.com/HOWTO_Advanced_Mouse/Individual_Configurations undir “3 XOrg 6.9 or Greater, evdev, and USB Mice”, þótt þetta sé Gentoo wiki svæði þá ættu stillingar í xorg að vera eins og í Fedora. Helst er veita sérstaka athygli að device skilgreiningum sem fela í sér “eventN”, númerið á Eventinu sem er gefið upp í dæmunum er ekki endilega það sama og hjá þér, skoðaðu hér fyrir neðan hvernig þú finnur út hvaða event þú átt að nota. og þar sem talað er um xmodmap á wikisvæðinu þá geturðu notað leiðbeiningarnar hér að neðan líka.
Það er gott að taka afrit af xorg.conf skránni áður en við förum að fikta í henni, ef eitthvað klikkar og Xið startar sér ekki þá er xorg.conf skráin sjálfkrafa yfirskrifuð af repair tóli og allar custom breytingar tapast.
Til að taka afrit af skránni gerið þá eftirfarandi:
[jlaxdal@prozium ~]$ sudo su - [root@prozium ~]# cp /etc/X11/xorg.conf /etc/X11/xorg.conf.bak
Nú höfum við tekið afrit af xorg.conf sem heitir xorg.conf.bak og er staðsett á sama stað.
en við þurfum að opna xorg.conf og gera breytingar á henni
[root@prozium ~]# vim /etc/X11/xorg.conf
Við þurfum að bæta eftirfarandi línum við hana, hvar þær eru skiptir ekki máli svo fremur sem þær eru ekki á milli annarra Section og EndSection í skjalinu.
Section "InputDevice"
Identifier "Configured Mouse"
Driver "evdev"
Option "CorePointer"
Option "Name" "Logitech USB Gaming Mouse"
Option "ZAxisMapping" "4 5 6 7"
Option "Emulate3Buttons" "false"
Option "Device" "/dev/input/event1"
EndSectiontil athugunar:
Option “ZAxisMapping” “4 5 6 7” : Skilgreinir hvaða takkar tiltið er - Þessir takkar gætu verið öðruvísi hjá þér
Option “Device” “/dev/input/event1” : er breytilegt eftir tölvum, til að finna út hvaða input event músin ykkar er þá þurfið þið að gera “cat /proc/bus/input/devices”
Opnið aðra skel og gerið
[jlaxdal@prozium ~]$ cat /proc/bus/input/devices I: Bus=0017 Vendor=0001 Product=0001 Version=0100 N: Name="Macintosh mouse button emulation" P: Phys= S: Sysfs=/devices/virtual/input/input0 U: Uniq= H: Handlers=mouse0 event0 B: EV=7 B: KEY=70000 0 0 0 0 0 0 0 0 B: REL=3 I: Bus=0003 Vendor=046d Product=c049 Version=0111 N: Name="Logitech USB Gaming Mouse" P: Phys=usb-0000:00:1d.2-1/input0 S: Sysfs=/devices/pci0000:00/0000:00:1d.2/usb7/7-1/7-1:1.0/input/input1 U: Uniq= H: Handlers=mouse1 event1 B: EV=17 B: KEY=ffff0000 0 0 0 0 0 0 0 0 B: REL=143 B: MSC=10 (hellingur af öðrum línum)
Við sjáum að Bus=0003 er músin sem við erum að leita að, Logitech USB Gaming mouse, sjáum í Handlers línunni “event1” og þar af leiðandi er /dev/input/event1 hjá mér, ef hjá ykkur stæði event3 þá væri /dev/input/event3 línan sem þið ættuð að nota.
Svo vistum við xorg.conf skránna, En þetta er ekki enn búið, við þurfum að búa til xmodmapping skrá sem hleðst sjálfkrafa inn þegar við loggum okkur inní Xið svo takkarnir virki eðlilega. sbr:
[jlaxdal@prozium ~]$ vim ~/.Xmodmap
ef skráin .Xmodmap er ekki til þá er hún sjálfkrafa búin til af vim,
bættu eftirfarandi línu inní
pointer = 1 2 3 4 5 7 6 8 9 10 11 12 13 14 15 16 17 18 19 20
[jlaxdal@prozium ~]$ cat ~/.Xmodmap pointer = 1 2 3 4 5 7 6 8 9 10 11 12 13 14 15 16 17 18 19 20 [jlaxdal@prozium ~]$
keyrðu svo xmodmap ~/.Xmodmap sbr:
[jlaxdal@prozium ~]$ xmodmap ~/.Xmodmap [jlaxdal@prozium ~]$
Þessi skipun á ekki að skila neinu frá sér, en núna þurfum við að restarta X-inu, þegar það er búið og við loggum okkur inn sem eigin user þá kemur upp xmodmapper forritið (að ég held, man ekki hvað það heitir) og spyr hvaða skrám á að hlaða inn, þá ættum við að sjá vinstra megin .Xmodmap , smelltu á hana og ýttu á “+LOAD” hnappinn, þá ætti skráin að birtast vinstra megin, ýttu svo á ok. þá ætti músin að virka eðlilega, getur prófað að opna firefox og athuga hvort back og forward virki ekki örugglega (á tilt tökkunum), ef einhverjir takkar eru víxlaðir eða þú vilt swissa um staðsetningu þá breytirðu röðinni í .Xmodmap skránni
Til að finna út hvaða takki tilheyrir hverju númeri notarðu forrit sem heitir xev. Þegar xev er keyrt þá hlustar það á allt input og skrifar þau út. Best er að nota forritið þannig að þú ferð með músina yfir svarta kassann og lyftir henni svo upp þannig að bendillinn hreyfist ekki, svo ýtirðu á takkana til að sjá númer hvað þeir eru.
það skrifast svoldið hratt út ef músarbendillinn er á hreyfingu, jafnvel þó hann sé ekki á hreyfingu er hellingur af texta sem kemur, við þurfum bara að vita eftir hverju við eigum að leita.
outputtið fyrir eitt skrun niður hjá mér er nokkuð langt þar sem hún skrifar bæði út þegar það er ýtt á takkann og svo þegar honum er sleppt , eða :
ButtonPress event, serial 30, synthetic NO, window 0x2c00001,
root 0x1a6, subw 0x2c00002, time 3595737617, (32,28), root:(35,549),
state 0x10, button 5, same_screen YES
EnterNotify event, serial 30, synthetic NO, window 0x2c00001,
root 0x1a6, subw 0x0, time 3595737617, (32,28), root:(35,549),
mode NotifyGrab, detail NotifyInferior, same_screen YES,
focus NO, state 4112
KeymapNotify event, serial 30, synthetic NO, window 0x0,
keys: 0 0 0 0 0 0 0 0 0 0 0 0 0 0 0 0
0 0 0 0 0 0 0 0 0 0 0 0 0 0 0 0
ButtonRelease event, serial 30, synthetic NO, window 0x2c00001,
root 0x1a6, subw 0x2c00002, time 3595737617, (32,28), root:(35,549),
state 0x1010, button 5, same_screen YES
LeaveNotify event, serial 30, synthetic NO, window 0x2c00001,
root 0x1a6, subw 0x0, time 3595737617, (32,28), root:(35,549),
mode NotifyUngrab, detail NotifyInferior, same_screen YES,
focus NO, state 16En það sem við erum að leita eftir kemur í fyrsta og fjórða dálki :
state 0x10, button 5, same_screen YES
pointer = 1 2 3 5 4 7 6 8 9 10 11 12 13 14 15 16 17 18 19 20
Þið sjáið væntanlega að ég einfaldlega víxlaði tölunum, svo til að virkja breytinguna er fljótlegast að endurræsa Xið með ctrl-alt-backspace
–NUMLOCK ON
Mér finnst þægilegt að hafa numlock alltaf í gangi, svo það getur verið böggandi að numlock sé ekki sjálfkrafa í gangi þegar ég er kominn inní Xið. Til að kveikja á numlock sjálfkrafa þá þarf að setja inn lítið forrit sem heitir numlockx og keyra það þegar þú loggar þig inn.
[root@prozium ~]# yum install numlockx og svo [jlaxdal@prozium ~]$ vim ~/.xinitrc
og bætum eftirfarandi línu við skjalið
/usr/bin/numlockx
hjá mér er skjalið svona :
[jlaxdal@prozium ~]$ cat ~/.xinitrc /usr/bin/numlockx [jlaxdal@prozium ~]$
athugið að Þetta kveikir ekki á numlock við login skjáinn heldur þegar þú ert að logga þig inn sem þinn eiginn user.
–CISCO VPN CLIENT
Eftirfarandi leiðbeiningar gera ráð fyrir að þú sért með Kernel 2.6.24 , til að sjá hvaða kernel þú ert með í gangi gerðu þá “uname -r” í skel, sbr:
[jlaxdal@prozium ~]$ uname -r 2.6.24.3-34.fc8 [jlaxdal@prozium ~]$
—
Patch leiðbeiningar fann ég hér :http://www.lamnk.com/blog/vpn/with-kernel-2624-you-will-need-a-patch-to-install-cisco-vpn-client/
Patchið sjálft kemur frá http://tuxx-home.at/
og aðrar leiðbeiningar héðan : http://www.mcmaster.ca/uts/network/vpn/vpnclient_linux.htm
—
byrjum á því að keyra inn kernel headerana og devel pakkana og svo gcc, við þurfum kernel dótið því Cisco VPN client installið býr til Kernel Module sem þarf að vera í gangi til að vpn-ið virki, og gcc er til þess að búa hann til úr source kóðanum.
[root@prozium ~]# yum install kernel-devel kernel-headers gcc
[root@prozium ~]# mkdir /usr/src/cisco [root@prozium ~]# cd /usr/src/cisco/
[root@prozium cisco]# wget http://tuxx-home.at/vpn/Linux/vpnclient-linux-x86_64-4.8.01.0640-k9.tar.gz
[root@prozium cisco]# tar xzf vpnclient-linux-x86_64-4.8.01.0640-k9.tar.gz [root@prozium cisco]# cd vpnclient
[root@prozium vpnclient]# wget http://projects.tuxx-home.at/ciscovpn/patches/vpnclient-linux-2.6.24-final.diff
[root@prozium vpnclient]# patch < ./vpnclient-linux-2.6.24-final.diff patching file GenDefs.h patching file interceptor.c [root@prozium vpnclient]#
[root@prozium vpnclient]# ./vpn_install
Ef allt er eðlilegt þá ætti outputtið að vera sambærilegt þessu :
Making module
make -C /lib/modules/2.6.24.3-34.fc8/build SUBDIRS=/usr/src/cisco/vpnclient modules
make[1]: Entering directory `/usr/src/kernels/2.6.24.3-34.fc8-i686'
CC [M] /usr/src/cisco/vpnclient/linuxcniapi.o
CC [M] /usr/src/cisco/vpnclient/frag.o
CC [M] /usr/src/cisco/vpnclient/IPSecDrvOS_linux.o
CC [M] /usr/src/cisco/vpnclient/interceptor.o
CC [M] /usr/src/cisco/vpnclient/linuxkernelapi.o
LD [M] /usr/src/cisco/vpnclient/cisco_ipsec.o
Building modules, stage 2.
MODPOST 1 modules
CC /usr/src/cisco/vpnclient/cisco_ipsec.mod.o
LD [M] /usr/src/cisco/vpnclient/cisco_ipsec.ko
make[1]: Leaving directory `/usr/src/kernels/2.6.24.3-34.fc8-i686'
Create module directory "/lib/modules/2.6.24.3-34.fc8/CiscoVPN".
Copying module to directory "/lib/modules/2.6.24.3-34.fc8/CiscoVPN".
Already have group 'bin'
Creating start/stop script "/etc/init.d/vpnclient_init".
/etc/init.d/vpnclient_init
Enabling start/stop script for run level 3,4 and 5.
Creating global config /etc/opt/cisco-vpnclient
Installing license.txt (VPN Client license) in "/opt/cisco-vpnclient/":
/opt/cisco-vpnclient/license.txt
Installing bundled user profiles in "/etc/opt/cisco-vpnclient/Profiles/":
* New Profiles : sample
Copying binaries to directory "/opt/cisco-vpnclient/bin".
Adding symlinks to "/usr/local/bin".
/opt/cisco-vpnclient/bin/vpnclient
/opt/cisco-vpnclient/bin/cisco_cert_mgr
/opt/cisco-vpnclient/bin/ipseclog
Copying setuid binaries to directory "/opt/cisco-vpnclient/bin".
/opt/cisco-vpnclient/bin/cvpnd
Copying libraries to directory "/opt/cisco-vpnclient/lib".
/opt/cisco-vpnclient/lib/libvpnapi.so
Copying header files to directory "/opt/cisco-vpnclient/include".
/opt/cisco-vpnclient/include/vpnapi.h
Setting permissions.
/opt/cisco-vpnclient/bin/cvpnd (setuid root)
/opt/cisco-vpnclient (group bin readable)
/etc/opt/cisco-vpnclient (group bin readable)
/etc/opt/cisco-vpnclient/Profiles (group bin readable)
/etc/opt/cisco-vpnclient/Certificates (group bin readable)
* You may wish to change these permissions to restrict access to root.
* You must run "/etc/init.d/vpnclient_init start" before using the client.
* This script will be run AUTOMATICALLY every time you reboot your computer.
[root@prozium vpnclient]# En ef allt hefur virkað þá þurfum við næst að afrita .PCF skránna í profile directoryið (ef þið eruð að setja upp cisco vpn á annaðborð þá ættuð þið að vita hvaða skrá þetta er.)
[root@prozium jlaxdal]# cp Profile.pcf /etc/opt/cisco-vpnclient/Profiles/
til að geta notað vpnclientinn þá þarf vpnclient_init að vera í gangi (Kernel Moduleið í gangi), hægt er að athuga stöðuna með vpnclient_init status sbr:
[root@prozium vpnclient]# /etc/init.d/vpnclient_init status Module Size Used by Status Failed (lsmod cisco_ipsec) - The VPN module is not loaded. cipsec0: error fetching interface information: Device not found Status Failed (ifconfig cipsec0) - The virtual interface is not present.
Þetta failaði allt saman svo við þurfum að starta vpnclient_init
[root@prozium vpnclient]# /etc/init.d/vpnclient_init start Starting /opt/cisco-vpnclient/bin/vpnclient: Done
þá skilar status af sér :
[root@prozium vpnclient]# /etc/init.d/vpnclient_init status
Module Size Used by
cisco_ipsec 599132 0
cipsec0 Link encap:Ethernet HWaddr 00:0B:FC:F8:01:8F
NOARP MTU:1356 Metric:1
RX packets:0 errors:0 dropped:0 overruns:0 frame:0
TX packets:0 errors:0 dropped:0 overruns:0 carrier:0
collisions:0 txqueuelen:1000
RX bytes:0 (0.0 b) TX bytes:0 (0.0 b)
[root@prozium vpnclient]# og að lokum til þess að tengjast þá notum við vpnclient tólið; vpnclient connect <profile nafn án .pcf> sbr :
[root@prozium jlaxdal]# vpnclient connect Profile Cisco Systems VPN Client Version 4.8.01 (0640) Copyright (C) 1998-2007 Cisco Systems, Inc. All Rights Reserved. Client Type(s): Linux Running on: Linux 2.6.24.3-34.fc8 #1 SMP Wed Mar 12 18:17:20 EDT 2008 i686 Config file directory: /etc/opt/cisco-vpnclient Initializing the VPN connection. Contacting the gateway at z.x.y User Authentication for Profile... Enter Username and Password. Username [USER.vpn]: notandi.vpn Password []: Authenticating user. Negotiating security policies. Securing communication channel. Your VPN connection is secure. VPN tunnel information. Client address: z.x.y Server address: z.x.y. Encryption: 168-bit 3-DES Authentication: HMAC-MD5 IP Compression: None NAT passthrough is active on port UDP 4500 Local LAN Access is disabled
Til að aftengjast þá er það control-c