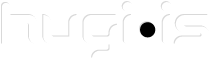Maskting tutorial
Maskting tutorial Fyrir Sony Vegas Pro. 8
“Masking” er basicly að blanda saman tveimur eða fleiri römmum saman.
Það er hægt að gera svo rosalega margt með mask. Ég notaði mask til að láta mig líta út fyrir að lenda fyrir bíl og ég ætla að nota hana til að útskýra hvernig maður getur notað maskið. Hér er linkurinn af vídeóinu þegar ég lendi fyrir bílnum: http://www.youtube.com/watch?v=WDEREyCxQFQ
Önnur dæmi um það sem ég hef notað masking í:
Lazergun: http://www.youtube.com/watch?v=AovcTXyKyoo
Dublicate: http://www.youtube.com/watch?v=MAIA20eCpAM&feature=related
Mirror: http://www.youtube.com/watch?v=Q2j9rPWzUZk
Eye: http://www.youtube.com/watch?v=gRXV5vTm71c&feature=channel_page
Áður en þú byrjar að lesa mæli ég með því að þú rennir yfir þetta vídeó:
http://www.youtube.com/watch?v=DG_KvISlVd0
Þetta hjálpar þér að sjá hvernig þetta virkar og ef þú skilur hann, þá ættiru ekki að þurfa að lesa þetta fyrir neðan…
Yfirlit
Upptaka
Klipping
Mask
Snapshot
Hljóð
Upptakan:
Það fyrsta sem þú þarft að passa þegar þú ætlar að byrja er eftirfarandi:
* Birtustig (verður að vera alveg eins birta í báðum tökum)
* Passa að tökuvélin sé alveg óhreifð þegar þú tekur upp báðar senurnar
* Að umhverfið sé ávallt það sama (t.d engir bílar eða fólk á ferð í bakgrunni né mikil hreyfing á trjáum eða skýjum)
Þegar ég tók upp áreksturinn gerði ég þetta svona:
Ég stillti myndavélinni upp eins og ég vildi hafa hana og byrjaði að taka upp. Fór í bílinn og keyrði nokkrum sinnum framhjá til að fá úrval (oft gott að gera það til vonar og vara) því næst lagði ég bílnum og passaði að hann sæist ekki í næstu upptöku. Þá lét ég vin minn labba niður tröppurnar og lét hann líta út fyrir að sjá bílinn (gerði þetta nokkrum sinnum til að fá góða klippu). Þá gátum við slökkt á upptökunni og byrjað að klippa.
Klippingin:
Þú munt þurfa nota þrjár eða fleiri Vídeórásir. Þá klippiru klippuna þína (split) í tvennt (T.d Bílinn keyra framhjá og svo þegar manneskjan labar niður tröppurnar) og setur þær í sitthvora rásina. Þriðja video rásin er notuð fyrir effekta, en ég kem að því í lokin. Þú byrjar alltaf að maska þá klippu sem er fyrir ofan hina því hún hefur “forgang”.
Til þess að finna út punktinn þar sem bíllinn og manneskjan snertast færiru “Level” niður í 50% á efri vídeórásinni. Þá ættiru að geta séð báðar klippurnar í einu og fært þær til þannig að þú finnur staðsetninuna sem bíllinn á að keyra á manneskjuna. Þegar púnkturinn er fundinn getur þú breytt levelinu aftur í 100%.
Þú munt nota glugga sem heitir “Video Event Pan/Crop” mikið í masking. Til að opna gluggann getur þú hægri smellt á klippuna og fundið valmöguleikann þar, eða stytt þér leið og klikkað á kassalaga flipa sem ætti að vera efst til hægri á vídeóklippunni. ( Ef þú finnur hann ekki getur þú farið í VIEW flipann efst í forritinu og hakað í “Event buttons” og þá ættu tvö merki að birtast í klippunni (í tímalínunni) sem líkjast kassa og krossi).
Mask:
Þegar þú hefur opnað gluggann áttu að haka við “mask” neðst til vinstri fyrir neðan “position”. Vinstra megin í glugganum, sem kom upp, ættir þú að sjá ýmsa möguleika (beint fyrir neðan orðið “preset:”) hafðu hakað í efsta möguleikann sem heitir “Show properties”. Þá byrtist gluggi með Position, Path og Workspace. Þú munt bara nota Path af þessu. Þú byrjar á því að velja örina vinstra megin í glugganum sem heitir “Anchor Creation Tool”(ATC), en það notaru til að velja svæðið sem þú ætlar að hafa í mynd. Veldu nú svæðið sem þú vilt (Í bílslysinu væri það einfaldlega hægri helmingurinn), mundu bara að enda á byrjunarpunktinum. (Ef þú þarft að laga það getur þú eytt því sem þú gerðir með því að velja “Anchor Deletion tool” sem er staðsett fyrir neðan “ACT” og klikkað á það sem þú vilt ekki hafa).
Þegar þú hefur valið svæðið opnast möguleikar í Path. Til að sjá báðar klippurnar velur þú “Both” í “Feather type”. Ef önnur myndin er aðeins bjartari en hin getur þú farið í “Feather (%)” og hækkað töluna til að fiðra klippuna til þangað til að birtustigið sé nokkurnveginn eins. Þetta er mismunandi eftir upptökum, fiktaðu þig áfram til að finna rétt feather.
Snapshot
(bara notað þegar það þarf að færa hluti handvirkt inní mynd)
Til að færa manninn upp húddið við áreksturinn þarftu að nota snapshot. Finndu staðinn sem bíllinn mætir manninum og gerðu snapshot af klippunni (Save-merki efst til hægri fyrir ofan playerinn í vegas glugganum, það heitir “Save snapshot to file). Finndu síðan snapshotið í Project Media (vinstra megin fyrir ofan tímalínuna í vegas glugga). Eyddu nú restina af klippunni frá því að bíllinn og maðurinn snertast og settu snapshot myndina í staðin á nýju Video Tracki (Mundu að hafa Trackið efst í tímalínunni). Nú ferðu aftur í mask gluggann á snapshotinu og maskar vandlega alveg í kringum manninn (þetta getur tekið smá tíma). þegar búið er að því ferðu úr þeim glugga og klikkar á “Track Motion” sem er vinstra megin við snapshotið í tímalínunni. Þá poppar upp gluggi og þú ættir að sjá tímalínu. Farðu að þeim stað þar sem að bíllinn er búinn að heyra smá yfir manninn og notaðu rammann sem er fyrir ofan tímalínuna til að færa manninn ofan á húddið. Þú getur einnig snúð honum í allar áttir með því að fara með músabendilinn að hringnum og þá sérðu snúningsmerki. Haltu músatakkanum inni og snúðu manninum eins og þú vilt hafa hann. Þegar þú hefur breytt einhverju í tímalínunni ættiru að sjá “demant” byrtast í tímalínunni. Hann segir þér til hvar þú breyttir aðstæðunum. Forritið hjálpar þér að færa kallinn frá demanti A til demantar B. Þannig að ef þú spilar myndbandið sérðu að þegar bíllinn keyrir á manninn færist hann ofan á húddið. Til að færa manninn lengra ofan á bílinn ferðu lengra í tímalínunni og færir hann á þá staðsetningu sem þú vilt. Og til að enda myndbandið lætur þú manninn hverfa úr rammanum, eða færa hann eitthvað annað ef þú vilt prófa þig áfram.
Aðrar útskýringar/tips:
Demantar: Þú getur alltaf eytt demöntum með því að íta á demantinn og delite.
Masking: Þú getur skrollað í Event/Pan glugganum til að fara nær eða fjær myndinni og þ.a.l maskað með meiri nákvæmni.
Masking 2: Ef þú vilt láta eitthvað hverfa úr mynd getur þú maskað í kringum það og í Path getur þú valið “negative” í “mode”.
Hljóð:
Það er mikilvægt að hafa hljóð til að gera þetta raunverulegt. Hægt er að finna frí fx hljóð á netinu fyrir hvað sem er.. google er besti vinur þinn. Hér er eitthvað sem ég fann:
Mediacollage: http://www.mediacollege.com/downloads/sound-effects/
Soundjay: http://www.soundjay.com/
Freesfx: http://www.freesfx.co.uk/
Vionline: http://www.vionline.com/sound.html
Þetta er örugglega ruglingslegt fyrst, en þegar þú hefur gert þetta nokkrum sinnum muntu átta þig á því hvað þú ert að gera ;)
Grein eftir: Viktor A.B.
Þú tapar leiknum