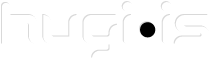__________________________________
Sony Vegas Pro.8 Basic tutorial
Ég ætla að koma með smá Vegas Tutorial fyrir byrjendur. Ég er að nota Sony Vegas Pro 8.0 en þetta ætti að virka með öðrum típum af Vegas. Þetta er bara basic sem þarf til að geta klippt í Vegas. Ef það er eitthvað annað sem þú þarft hjálp við hafið þá samband við mig!
Sony Vegas Pro 8.0: http://cs-003.123.is/b724cfcf-78d1-42f3-969f-5ec0830001de.jpg
Hlaða inn mynd af Upptökuvél (mini-Dv og Dv vélar)
Ég nota alltaf Firewire tengi úr upptökuvél í tölvuna til að færa inn myndir. Það er lang einfaldasta og fljótlegasta leiðin. Vertu bara viss um að upptökuvélin og tölvan sé með Firewire tengi og kauptu þér þá Firewire snúru. Ef þú ert með það, þá getum við haldið áfram. Þegar þú ert búinn að tengja Vélina við Tölvuna og kveikir á Videóvélinni þá ætti að poppa up gluggi sem spyr þig hvað þú vilt gera. (ef ekkert kemur þá getur þú farið í “File” í forritinu og valið “Capture Video”). Þar ættir þú að sjá möguleikann á að velja Vegas til að importa upptökunni. Þegar þú klikkar á hann ættir þú að geta valið á milli DV eða HDV, veldu DV (Ef þú ert með HDV upptöku getur þú valið það en það er aðeins flóknara, hafðu bara samband við mig ef þú finnur ekki út úr því). Nú ættir þú að spóla til baka. Þegar það er búið ætti að vera nóg fyrir þig að íta á record takkann á “Capture Video”. Þú velur þá nafn á klippuna og hvar þú vilt save-a hana. Svo þegar þú ert búinn ítir þú á stop takkann og þá ætti þetta að vera tilbúið til notkunar!
Setja inn mynd/klippu
Til að finna klippuna sem þú vilt setja inn ferð þú einfaldlega í File (Efst til Vinstri) og velur “Open”. Þar velur þú svo klippuna sem þú vilt nota og þá birtist hún sjálfkrafa í tímalínunni.
Ef þú ert hinsvegar með margar klippur þá mæli ég með þessu: það er dálkur sem heitir “Explorer”, hann ætti að vera vinstra megin fyrir miðjuna í forritinu (beint fyrir ofan Vídeó/Hljóð rásirnar) (Ef hann er ekki þar þá getur þú farið í “View” efst til vinstri og klikkað á “Explorer” þar fyrir neðan).. Ef þú klikkar á hann þá birtist fyrir ofan listi með möppum úr tölvunni þinni. Finndu möppuna sem Videóklippurnar eru geymdar í og klikkaðu á hann. Þá ættir þú að sjá klippurnar birtast í hægri glugganum. Til að setja klippuna í tímalínuna þarft þú bara að vinstrismella (og halda inni) og draga klippuna í tímalínuna fyrir neðan og sleppa svo takkanum.
Tímalína
Til að vera með þetta alveg á hreinu að þá er tímalínan staðurinn sem þú setur (dregur) vídeóin þín í og klippir þau. Þar getur þú séð lengd og fjölda þeirra vídeóa/hljóða og sem þú hefur sett inn.
Myndskýring: http://cs-004.123.is/b1df48df-2e5d-4e27-a279-a163e37628a5.jpg
Videó- og hljóðrás
Vinstri megin við klippuna þína (tímalínuna) ættir þú að sjá Vídeórásina og fyrir neðan hana er hljóðrásin. Í Videórásinni eru ýmsir möguleikar. Ég fer nánar út í það seinna en það sem þú gætir þurft að nota þar er Solo (Upphrópunarmerkið) og Mute (Hringinn með strikið í gegn). Þegar klikkað er á Solo í Vídeóklippu þá ertu í rauninni að velja hvaða vídeó þú vilt horfa á í tímalínunni.
Munið svo að Vídeórásin sem er efst hefur forgang. Það merkir að ef þú ert með tvær vídeóklippur í spilun á saman tíma þá sérð þú bara þá sem er staðsett fyrir ofan hina. Ef þú vilt hinsvegar sjá klippuna sem er fyrir neðan þá eftir, þá klikkar þú á Solo í Vídeórásinni eins og ég útskýrði áðan. En hinsvegar munu allar hljóðrásir heyrast. Til að heyra bara eina hljóðrás þá velur þú Solo á þeirri rás. Þú getur valið Solo á fleiri en einni rás og þá heyrist í þeim samtímis. Mute gerir akkúrat hið gagnstæða, hún lokar fyrir þá rás sem þú vilt ekki heyra eða sjá.
Til að eyða rás getur þú klikkað á hana (ekki tí tímalínu samt) og klikkað á delite á lyklaborðinu.
Myndskýring: http://cs-001.123.is/f59620a6-f230-4400-990f-3b138f9ddd73.jpg
Aðgreina Video frá Audio
Í sumum tilvikum vil maður ekki hafa hlóðrásina og Vídeórásina fasta saman. En til þess að losa þær í sundur er til takki sem heitir “Ignore Event Grouping”. Þú getur klikkað á hann efst uppi í glugganum fyrir miðju. Hann er með mynd af opnum lás og kössum bakvið. En til að festa hljóð og mynd aftur saman þarf bara að klikka aftur á takkann.
Myndskýring: http://cs-003.123.is/3bbe541d-aec2-4e95-b95c-c6c5d5c1da7d.jpg
Klippa videó
Nú þegar þú veist hvernig hlóð og mynd virkar nokkurnveginn getur þú byrjað að klippa vídeóið til. Eitt af því sem þú átt örugglega eftir að nota hvað mest er “S” takkinnn á lyklaborðinu. Með honum “splittar” eða klippir þú vídeóið í sundur. Þannig að ef þú tókst eitthvað upp sem þú vilt ekki hafa getur þú klippt það út. Þú getur raðað klippunum saman eða í sundur í sitthvorri rás eða þá sameinað klippu í eina rás. Það er í rauninni fátt sem ég get kennt með klippinguna, þetta fer allt eftir efni og stíl! Prófaðu þig áfram!
Hraðar/Hægar klippur
Ef þú vilt gera klippu hraðari eða hægari getur þú haldið inni takkanum “Ctrl” á lyklaborðinu og ferð svo með músina í byrjun eða endann á klippunni og dregur hana fram eða aftur. (draga út = hægir á klippunni, draga saman = allt verður hraðara)
Þetta hefur einnig áhrif á hljóðið ef hljóð og mynd eru tengdar saman (til að aftengja notið “Ignore Event Grouping” eins og ég sagði frá áðan).
Þú getur einnig hægrismellt á Vídeóið og klikkað á “properties”. Neðst í glugganum getur þú séð “playback rate” og það ætti að vera í [1,000]. Þarna getur þú séð nákvæmlega hraðann á klippunni. Þannig að ef þú breytir þessu t.d í [0,5], þá hægist klippan um helming en [1,5] verður þá helmingi hraðari. En hafðu í huga að þetta hefur ekki áhrif á hljóðið. Ef þú ert með margar klippur sem þarf að gera hraðari getur þú notað þetta til að stila þær allar á sama hraða.
FX (effektar)
Með Vegas fylgja ýmsir effektar sem hægt er að nota til að breyta klippunum ykkar. Einfaldasta leiðin til að skoða þá er að klikka á “Video FX” flipann sem er fyrir ofan tímalínuna (Ef hann er ekki þar þá getur þú farið í “View” efst til vinstri og klikkað á “Video FX” þar fyrir neðan og þá birtirst hann). Í vinstri dálkinum getur þú séð mismunandi effekta og í hægri glugganum eru mismunandi gerðir af hverjum effekt. Til þess að bæta við effekt er nóg að velja einhvern þeirra og draga hann í þá klippu í tímalínunni sem þú vilt nota hann í. Þegar það er gert poppar upp gluggi og þar getur þú stillt effektinn eins og þú vilt. Þú getur séð allar breytingar sem þú gerir í spilaranum uppi til hægri. Ef hinsvegar þér líst ekki á effektinn getur þú eytt honum með því að klikka á grænt merki (hægra horni) með x-i yfir í glugganum sem poppaði upp. Ef þú ert hinsvegar búinn að loka glugganum og vilt losna við einhvern effekt getur þú hægriklikkað (í tímalínunni) á vídeóið með effektinum og valið “Video Event FX” þá poppar glugginn aftur upp. Einnig er þetta græna merki hægra megin á öllum klippum í tímalínunni og þú getur alltaf klikkað á það til að fá upp effekta gluggann og séð hvaða effektar eru við hverja klippu.
Myndskýring: http://cs-003.123.is/b63aca08-5db5-4a11-af47-cd3e0eaeb3ba.jpg
Færa gluggana til
Það á það til að gerast að maður sé með glugga opin og vilji færa hann en þá er hann allt í einu kominn eitthvert sem við viljum ekki hafa hann. Og hvernig á þá að færa hann burt? Það er einfalt. Þegar gluggar eru staðsettir í fyrirframákveðnum ramma eru fimm punktar í vinstra horninu sem hjálpar okkur að færa þá. Það þarf bara að klikka á þá og halda inni með músinni og færa þá þangað sem maður vil!
Myndskýring: http://cs-004.123.is/8ab86333-d59e-42f1-834a-783a36d9c993.jpg
Rendera
Þegar búið er að klippa allt til og gera fínt er kominn tími til að gera allar þessar litlu klippur að einni stórri. Það eru til margar leiðir til að rendera. Spurningin er bara hve góð gæði þú vilt fá. En mundu að því meiri gæði sem þú færð út úr klippunni, því stærri verður fællinn og tekur þar af leiðandi meira pláss á harða diskinum þínum. Svo eru til forrit sem geta minnkað fælinn en haldið gæðunum… en það er annað mál.
Ég vil yfirleitt hafa sem bestu gæði á klippunum mínum og ég rendera fælana þá sem “.avi”. Ef þú vilt hinsvegar setja þetta inná Youtube eða slíkar síður er t.d sniðugra að nota “.wmv”. Það sem þú gerir fyrst og fremst er að fara í “File” og velur “Render as..”. þá opnast gluggi með valmöguleikum.
Dæmi stillingu:
Góð gæði
File name: Gleðigosi.avi
Save type as: Video for Windows (*avi)
Templete: PAL DV
Ágæt gæði (Gott fyrir Youtube)
File name: Gleðigosi.wmv
Save type as: Windows media Video V9 (*wmv)
(Veldu svo Custom takkann)
Video Rendering Quality: Best
[Veldu svo Video neðst]
Mode: Quality VBR
Format: Vindows media Video 9
Image Size: High Definition (1280x720)
Pixel ratio: 1,000 (Square)
Frame rate (fps): 30,000
Quality: 100%
Svo klikkar þú á OK takkann og á SAVE. Þá byrjar hún að rendera.
Prófaðu mismunandi stillingar og finndu út hvað þér líkar best við. Maður lærir mest á því að fikta!
Myndskýring: http://cs-004.123.is/d5e52f3f-abb4-418c-905a-3cb0ca2266fe.jpg
Masking
Masking er frekar flókið ferli en einfalt þegar maður lærir það. Masking leyfir þér í rauninni að blanda saman tveimur eða fleiri rásum í sama vídeóið. Þannig getur þú til dæmis búið til vídeó af þér tala við sjálfan þig. Ég hef leikið mér aðeins að þessu og hér set ég linka svo þið skiljið hvað ég á við:
hit by a car: http://www.youtube.com/watch?v=WDEREyCxQFQ
ég að tala við sjálfan mig: http://www.youtube.com/watch?v=MAIA20eCpAM
Fun with a lazergun: http://www.youtube.com/watch?v=AovcTXyKyoo
Mirror madness: http://www.youtube.com/watch?v=Q2j9rPWzUZk
Ég ætla ekki að kenna ykkur þetta í þessu tútorial en skal gera sér grein með því ef áhugi er fyrir hendi..
Annars er þetta svona nokkurnvegin það sem þú þarft að kunna. Það getur vel verið að mér hefur yfirsést eitthvað en vona að þetta hjálpi eitthvað til!
Viktor A.B
Þú tapar leiknum