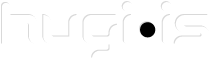Ég býst við að titillinn á þessu segi þeim sem ekki eiga Makka
nákvæmlega ekki neitt ;). (Og kannski ekki heldur sumum
sem eiga Makka ;))
En allavega, þetta er bara smá ResEdit hakk, sem þjónar
litlum sem engum tilgangi, nema að gleðja augað aðeins.
Sumir hafa eflaust tekið eftir því að glugginn sem birtist þegar
eitthvað forrit hringi inn og tengist Netinu er frekar ljótur, hvítur
og gamaldags (minnir of mikið á System 7).
Svo að mér datt í hug að breyta því með ResEdit, bara að
gamni ;) Og fyrir þá sem þekkja ekki mikið til ResEdit getur
þetta verið ágætis byrjunarverkefni til að sjá hvað ResEdit er
sniðugur skratti.
—
Allavega, byrjum þá:
1. Farðu í viðbótamöppuna og finndu viðbótina “OpenTpt
Remote Access”. Afritaðu þessa viðbót á skjáborðið (eða
hvert sem er). Flott.
2. Opnaðu afritið með ResEdit. Þú ættir að sjá glugga sem
inniheldur öll resource í þessari viðbót. Þau eru ansi mörg, en
bara nokkur sem eitthvað gaman er að grúska í.
3. Við ætlum að opna resource sem heitir “DITL”. Finndu það,
og tvíklikkaðu. Þar er listi yfir allar meldingar (glugga) sem er
að finna í þessari viðbót. Þið ættuð að kannast við suma
gluggana, en sá sem við höfum áhuga á er fimmti í röðinni og
hefur ID númer 2133. Tvíklikkaðu á hann.
4. Þarna er uppsetningin á glugganum sem birtist þegar þú
tengist netinu. Þarna getur þú breytt því sem birtist í honum,
t.d. staðsetningu myndar og texta (eða hvort þú vilt á annað
borð hafa slíkt) og hvað þar er skrifað. Ef þú ert ekki með
íslenskt stýrikerfi geturðu t.d. íslenskað textann. Tvíklikkaðu á
það sem þú vilt breyta og/eða færðu hlutinn til. (Stóra gráa
svæðið er svæðið sem tengiupplýsingarnar koma fram í
þegar þú tengist). Einnig er hægt að skipta um mynd, og eða
bæta við fleiri myndum og texta. Ég ætla bara að breyta
myndinni, en þú ræður hvað þú gerir…
5. Þú getur núna lokað þessum glugga, ef þú ert búinn að
gera það sem þú ætlar að gera þar. Þar sem myndin sem við
sjáum þarna er bara vísun í aðra mynd getum við ekki breytt
henni beint úr þessum glugga, við getum bara séð hvaða ID
myndin hefur og breytt því, eða bætt við fleiri myndum. Taktu
eftir að ef þú tvíklikkar á myndina sérðu að hún vísar á
táknmynd (Icon) með ID 10000. Best að finna hana…
6. Förum aftur í aðalgluggann (með öllum resource-unum) og
finnum “cicn” resourceið. Þar eru þær táknmyndir (Icon) sem
viðbótin geymir. Því miður kann ResEdit ekki að edita nýjar 32
bita táknmyndir (orðið frekar gamalt forrit greyið), en við getum
skemmt okkur nóg með 256 litum (nú eða notað PICT í
staðinn, en það er annað mál, kem kannski inn á það
seinna).
7. Opnum “cicn” resourcið; við sjáum táknmyndirnar, og
sjáum myndina með ID 10000 - það er myndin sem glugginn
sem við skoðuðum áðan birtir. Tvíklikkaðu á þessa mynd til
að opna táknmynda-editorinn. Þar geturðu teiknað þína eigin
mynd í staðinn, eða límt inn 32x32 pixla mynd úr öðru forriti,
t.d. Photoshop. Þá höfum við breytt myndinni sem birtist í
glugganum. Við getum einnig búið til fleiri táknmyndir ef við
viljum.
7b. Ef þig langar að bæta við táknmyndum, vertu þá í “cicn”
glugganum (með táknmyndunum) og ýttu á slaufu og K (eða
veldu Resource > Create New Resource). ResEdit býr þá til
nýja, tóma, táknmynd. ResEdit gefur því sjálfkrafa ID 128, en
við viljum breyta því, svo ID stangist örugglega ekki á við neitt
annað í viðbótinni. Veldu nýju, tómu táknmyndina og ýttu á
slaufu og I (eða veldu Resource > Get Resource Info). þar
geturðu gefið tómu táknmyndinni nýtt ID, t.d. 11000, eða bara
eitthvað sem er ekki í notkun. Opnaðu síðan táknmyndina og
gerðu líkt og í skrefi 7, teiknaðu mynd eða límdu.
7c. Þá er að láta gluggann birta nýju táknmyndina þína. Það er
auðvelt. Endurtaktu bara skref 3 til að komast í
gluggauppsetninguna. Sérðu tólastikuna við hliðina á
glugganum? Gott. Finndu hlutinn ‘Icon’ og dragðu eitt slíkt yfir
á gluggann. Tvíklikkaðu síðan á hlutinn sem þú bjóst til, og
stilltu ID á IDið sem þú gafst nýju táknmyndinni í 7b. Þar
hefurðu nýja táknmynd.
8. Jæja, þá lítur glugginn út eins og við viljum, með þeim
táknmyndum og texta sem við viljum hafa. En hann er samt
enn hvítur og einfaldur og ljótur. Farðu í aðalgluggann með
öllum resource-unum, finndu “DLOG” resource-ið og opnaðu.
Þar finnurðu líka glugga með ID 2133. Þetta er sami glugginn!
En í “DLOG” stjórnarðu og útliti og staðsetningu gluggans
sjálfs, öfugt við “DITL”, þar sem þú stjórnar innihaldinu.
Opnaðu ID 2133.
9. Nú geturðu valið nýja gluggategund fyrir þennan glugga.
Tegundirnar sem þú getur valið eru efst í glugganum, og mæli
ég með þeim síðasta (sem hægt er að velja,
spurningamerkin ekki talin með). Þarna er líka hægt að breyta
lit og fleiru, sem þú getur fiktað í ef þú vilt, en ég ætla að skilja
þetta eftir bara svona.
10. Svo er bara að loka þessu öllu saman og vista
breytingarnar! Skelltu svo þessu afriti í viðbótamöppuna í stað
hins gamla (haltu því samt til haga til öryggis), og hvílíkur
munur! Þetta er allt annað líf! ;)
Bónusskref. Það er líka hægt að gera þetta allt enn flottara,
með því t.d. að hanna glænýtt útlit fyrir allan gluggann í
Photoshop, og nota sem bakgrunn fyrir allan gluggann.
Hannaðu útlit í t.d. Photoshop, sem er í sömu stærð og
glugginn. Afritaðu heila klabbið úr Photoshop og límdu inn í
“PICT” resourceið í viðbótinni. Gerðu “Get Resource Info” og
gefðu myndinni ID sem er ekki í notkun. Farðu svo í “DITL”ið
fyrir gluggann, og bættu við nýrri mynd (Picture). Tvíklikkaðu og
vísaðu í IDið á myndinni sem þú límdir inn í “PICT”. Eyddu út
öllu sem þú vilt ekki hafa (til hvers að vera með ömurlega litla
táknmynd og texta, þegar þú ert með gríðarlegt heildarlúkk?
;)). Farðu svo í valblaðið DITL > Renumber Items… til að
skilgreina í hvaða röð á að teikna hlutina (þú vilt hafa myndina
aftast, svo hún fari ekki yfir gráa svæðið og “Hætta við”
hnappinn“). Smelltu á myndina, shift-smelltu svo á ”Hætta við"
hnappinn, o.s.frv. í þeirri röð sem þú vilt hafa þetta.
Snurfusaðu svo allt klabbið, settu myndina á alveg réttan stað
o.s.frv., lokaðu og vistaðu. Hananú.
—
Og þar höfum við það. Nokkurn veginn tilgangslausasta
ResEdit hakk sem hægt er að hugsa sér, en ágætt til að sýna
fram á hvað er hægt að gera með þessu snilldartóli. Athugið
að ég miða þetta við Mac OS 9.x og eldri. Farið svo bara og
leikið ykkur að opna allt sem þið finnið á harða diskinum í
ResEdit og sjá hverju hægt er að breyta… Munið bara að taka
afrit ;). Ég tek enga ábyrgð á skemmdum sem þið valdið
tölvunni eða ykkur =).