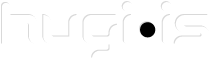Þetta tutorial miðast við Photoshop CS. Eldri útgáfur virka mjög líklega þó viðmótið sé ekki alveg eins.
Ég vildi helst stökkva út í djúpu laugina og byrja í miðjunni en það er best að ég komi með örlitla kynningu á myndvinnslu í Photoshop.
Mér þykir mikilvægt í myndvinnslu að engin breyting á mynd sé varanleg.
Photoshop býður uppá svokallaða Adjustment Layers, og ég hvet alla sem eru að fikta við myndirnar sínar að kynna sér þá.
Með því að nota þá virkar hver breyting á mynd sem layer. Það þýðir að þú getur lækkað/hækkað opacityið á vinnslunni og breytt “Blending Mode-inu” eða bara hreint og beint deletað vinnslunni ef hún gerir ekkert gott fyrir myndina.
Hægt er að nálgast Adjusment layers í gegnum Layer – New adjustment layer … eða bara klikkað á Contrast iconið sem er neðst í Layer dálknum. (fyrrnefnda leiðin gefur manni kost á að nefna layerinn og breyta blending mode-inu strax)
Sjá mynd: http://212.30.203.209/simalina/hugi/adjlhvar.jpg
Næsta mál á dagskrá: MASK
Ef þið prófið að búa til Adjustment layer þá sjáiði að á layerinum, við hliðina á iconinu sjálfu, er svona keðja og hvítt svæði. Þetta svæði er allt hvítt (þetta má reyndar sjá á myndinni sem ég postaði að ofan)
Þetta þýðir einfaldlega að stillingin virkar á alla myndina.
Einfalt? Já.
En hvað ef þú vilt ekki hafa stillinguna á allri myndinni? Þá maskar maður.
Þrælsniðugt, sjáið til.
Ég vel adj. layerinn sem ég bjó til, vel Brush tólið (0-20% hardness og bara vel stórann), stilli foreground á svart, og mála þar sem ég vill að adjustment layerinn verði óvirkur. Skil you?
Látum myndirnar tala.
Hér er ég með mynd.
http://212.30.203.209/simalina/hugi/maskoriginal.jpg
Himininn og skýin eru hæfilega björt, semsé eins og ég vill hafa þau.
En húsin og tréin og allt það er of dökkt fyrir minn smekk.
Þannig að við skellum einum adj. layer á myndinan (fer nánar í sérhvern adj. layer á eftir) og lýsi upp myndina.
http://212.30.203.209/simalina/hugi/masknomask.jpg
Ok frábært, húsin og trén eru orðin hæfilega björt (bjartari allavega). En himininn fór í vaskinn.. Nú bjargar mask tólið deginum.
1. Klikka á adjustment layerinn (velja hann)
2. Stilli á Brush tólið.
3. Hef svartann lit í forgrunn.
4. Og mála snögglega yfir himininn (svæðið þar sem ég vill ekki að adj. layerinn hafi áhrif.)
http://212.30.203.209/simalina/hugi/maskwithmask.jpg
Það á auðvitað að mála á myndina sjálfa, ef þessi skýringarmynd ruglar ykkur. Litla dótið í horninu sýnir bara hvar þú hefur málað svart eða hvítt á. (Extra tip: hægt er að halda inni alt og klikka á maskinn og þá fáiði full size mask á skjáinn.)
Eins og glöggir menn hafa tekið eftir, þá þýðir
Svart = Layerinn sést ekki
Hvítt = Layerinn sést.
Athugið að líka er hægt að mála með gráu eða minna en 100% opacity brush, en þá fáiði smá af layerinum í gegn.
“Úbbs, málaði yfir hlut sem ég vildi hafa stillinguna á”
Ekkert mál, setja bara foreground color í hvítan og mála yfir aftur.
Þetta er farið að verða of nákvæmt hjá mér, nú verðið þið bara að fikta sjálf og finna upp á eigin mask aðferðum.
Part 2.
Nú ætla ég að fara í hvern adj. layer fyrir sig.
Það sem ég ætla að fara í er:
Levels
Color balance
Hue/Saturation
Curves
Svo kenni ég ykkur að skerpa myndir í endanum.
Levels:
Þetta tól byggist á Histograminu af myndinni. Histogramið sýnir (að minni bestu vitund) hvað það er mikið af pixlum sem eru shadow – midtoned – highlight.
Látum aftur myndirnar tala.
Hérna er histogram af dökkri mynd.
http://212.30.203.209/simalina/hugi/levelsdokkmynd.jpg
Hér má sjá mynd þar sem miðtónar ríkja (ekki mikið af djúpum skuggum eða highlightum)
http://212.30.203.209/simalina/hugi/levelsmidtone.jpg
Að vísu má sjá að það eru þó nokkrir skuggar, en enginn þeirra er alveg pitchblack. (þessi mynd er týpísk dæmi fyrir Levels leiðréttingar)
Málið hérna er að færa þríhyrningana (sleðana) tvo svo að þeir komi báðu megin við.. fjöllin.
Dæmi:
fyrir: http://212.30.203.209/simalina/hugi/levelsfyrir.jpg
eftir: http://212.30.203.209/simalina/hugi/levelseftir.jpg
Með þessu fáum við alveg svarta skugga, og alveg hvít highlight og komum þannig í veg fyrir gráa slykju sem verður til þess að myndin virðist flöt og leiðinleg. Athugið þó, að ef það eru örlítið af alveg hvítum eða svörtum pixlum í myndinni (mjó svört rönd neðst til vinstri eða hægri í histrograminu) þá eruði alltaf að drepa detail ef þið færið sleðana yfir það.
Það þarf ekki alltaf að jafna “tonal range-ið” svona út, oft er ljósmynd bara fín fyrir. Auto levels gerir líka galdra stundum. (gott að duplicatea bara myndina sjálfa og auto levela hana þannig svo að breytingin verði ekki óafturkræf. Þá eruði alltaf með originalinn neðst.
Ok, framhaldið verður ekki jafn mikið svona hvað er ég að gera, heldur hvað ég geri í þessum stillingum. Ég hef bara ekki orðaforðann í að lýsa þessu á hinn veginn.
Color balance
Ég nota þetta ekki oft en þetta er einfalt tól.
Ef að myndin ykkar er með lita slikju yfir sér, eins og þessi: http://212.30.203.209/simalina/hugi/co.jpg (stórlega ýkt)
Þá er hægt að laga það með Color balance. Þessi mynd er of rauð, þá þarf bara að draga Cyan/Red sleðann í áttina til Cyan (þar sem cyan er andstæður lituru við red). Prófið líka að fikta í Shadows og Highlight stillingunni og sjá ef mynd verður betri ef þið veljið Preserve Luminosity.
Annars nota ég helst Curves við að laga svona litavandamál.
Hue/Saturation
Þetta er ágætt tól. Það sem ég geri þarna er að færa Saturation sleðann aðeins til hægri, kannski 5-25, til þess að ýkja litina, fá þá til að “poppa”. Svo er líka hægt að gera myndir svarthvítar eða draga úr litum með því að draga sleðann í hina áttina.
Curves
Þetta tól er svo öflugt og margþætt að ég læt ekki detta mér í hug að reyna að útskýra það.
Það sem ég nota þetta í er:
Að lýsa eða dekkja myndina
Auka kontrast
Draga úr eða auka liti
Til þess að lýsa upp myndina bý ég til punkt (klikka á línuna) í miðjunni og dreg hann einfaldlega upp eða niður til þess að lýsa upp eða dekkja myndina.
Til þess að auka kontrast nota ég svokallaða S-kúrvu. Hún lítur svona út: http://212.30.203.209/simalina/hugi/s-curve.jpg
Hérna er ég að dekkja svörtu hluta myndarinnar og lýsa upp björtu hluta myndarinnar. Öðru nafni = Auka kontrast. Stundum koma smá litabreytingar fram, en þá getiði sett blending mode í Luminosity.
Að fikta í litum með Curves virkar svona:
Efst í dialoginu stendur Channel og þar er valið RGB.
Einfaldlega breytið þessu í red, green eða blue og athugið að ef þið stillið á Red, þá hafið þið ekki bara stjórn á red, heldur líka gagnstæðunni við red, sem er cyan.
Ef að mynd er með cyan slikju þá búiði til punkt í miðjunni og dragið hann upp, en niður ef myndin er með red slykju.
Andstæðan við green er magenta
Andstæðan við blue er yellow.
Að skerpa mynd (tvær aðferðir)
Það að skerpa mynd á að vera það seinasta í ferlinu í myndvinnslu (eftir color correction og minnkun á mynd semsagt)
Þá fariði í Filter – Sharpen – Unsharp mask.
Athugið að hafa layerinn sem myndin er á valinn.
Ef að myndin er lítil (web-sized) þá verðið þið að hafa radíusinn lágann (1 eða undir) en sé myndin stór er í lagi að hækka radíusinn. Svo er bara að auka amount-ið og sjá hvenær myndin er passlega skörp.
Önnur aðferð sem ég nota sjaldan er að nota High pass filterinn. Þá duplicate-ið þið layerinn með myndinni á, farið í Filter-Other-High pass, fiktið í stillingum þar (frekar lágt en hátt), og setið svo þann layer í Soft light eða Overlay.
Munið svo að fara ekki yfir um í myndvinnslu - Allt er gott í hófi.
Ég krefst þess að fá spurningar ef eitthvað skildist ekki.
Takk fyrir mig.